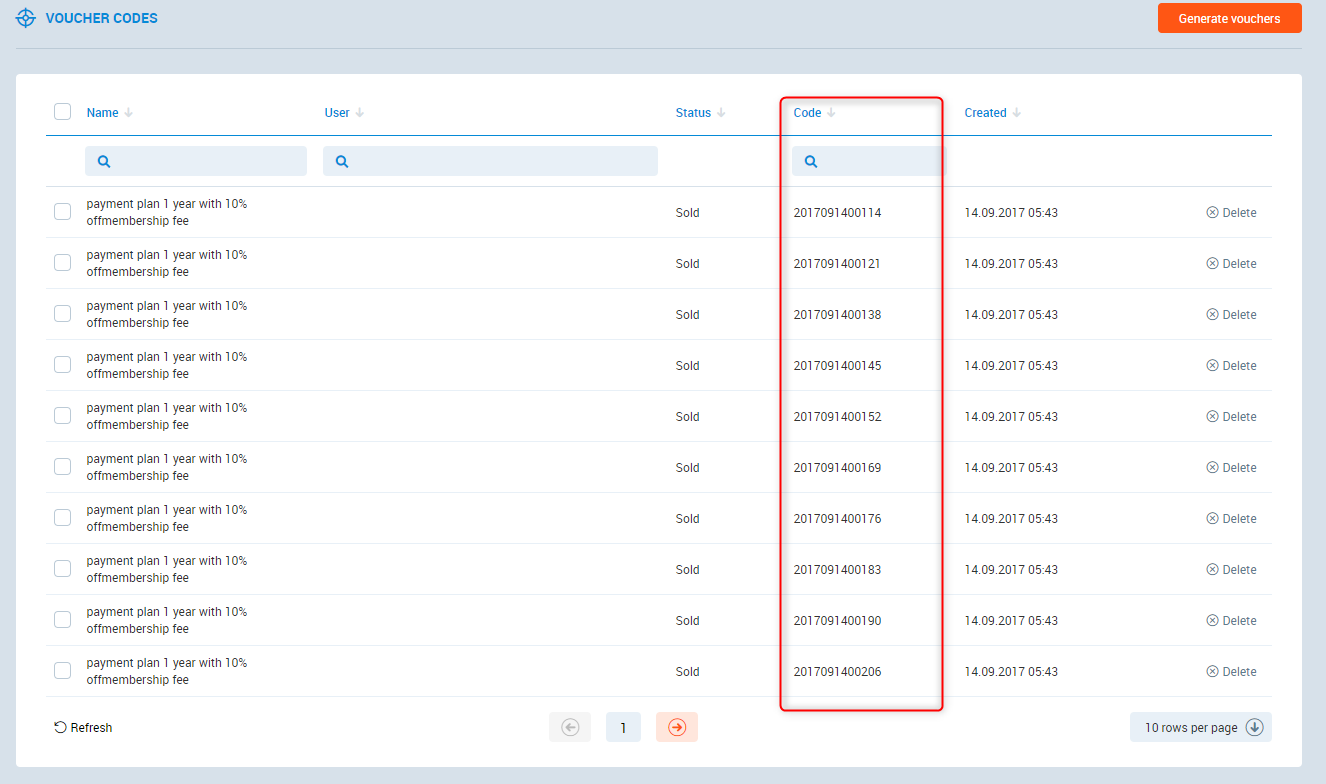Introduction
In this article, you will find the information on how Vouchers work. You will find here the detailed description of the most important options and fields that are available to be selected during Voucher configuration. If you do not know how to use a given Voucher feature, here, you can check its function and in some cases, example of usage.
Mind, it is not a practical instruction, but the feature description. Use this article as an explanation of the possibilities you have when configuring your Vouchers.
- This article will help you understand the meaning of the fields you have to fill in during the Voucher configuration.
- This article will be helpful to PG Champion, Club Manager, Administrator, Sales and Marketing Manager and Club Owner.
Before you start
Read the description below to better understand what a Voucher and Voucher type is.
What is a Voucher?
Vouchers are used to make your club offer more attractive and encourage your club members or guests to use the club offer with reduced price, contract or product discount, free of charge gift, or in form of adding a prepaid balance to a member profile. Having defined the Voucher type, you can generate Voucher codes which can be used by members. Such codes can be generated automatically by the system, or defined manually, i.e. when adding season promo - Winter -10%. You can allow activating Voucher codes not only on the club Reception's POSweb, but also via Client Portal or Kiosk and even API.
What is a Voucher type?
There are three main Voucher types you can configure to attract your club members and guests. You can decide if the Voucher should be available for purchase only on POSweb - Predefined type, in a form of a Member card, or Not for sale - which means that this Voucher can be used right after its creation. All Voucher types can have multiple benefits, i.e. a Voucher can activate a Product discount, create a new Contract, assign the Product to a member or guest account. You can decide which Voucher type can be the most suitable to your business needs.
Process flow
The whole process of Voucher creation consists of several steps, which have been described below. Moreover, depending on which Voucher sell type you chose in STEP 1- Voucher type configuration, your further flow will be different.
Make sure, you choose the right path according to the given Voucher sell type.
- If you decided for a Predefined or Member card Voucher type, you have to add it as a POS Product so it can be sold. Move to STEP 2.
- If you decided for a Not-for-Sale Voucher type, move to STEP 3.
Depending on the Voucher sell type, the codes can be sold, purchased and used on POSweb, API or the Client Portal. In STEP 4, you will see how to do it.
With Perfect Gym, you can activate a Voucher with a card scanner. This functionality is dedicated to Vouchers which are given out as cards. It means, that a Voucher needs to be assigned to a card first. If you sell a Voucher and assign it to the card, the first attempt to scan the card will activate the Voucher.
Feature description and Basic Instruction
STEP 1
How to Create a Voucher type?
1. Go to the PGM->Marketing -> Client acquisition -> Voucher types
2. Click on the Add new type button.
3. Fill in the following information:
Add new type
- Name - enter the Voucher name.
- Description - enter the description of the Voucher.
- Description translation - click on the orange arrow and add the correct translation. You can use this option if you want to have the Voucher description in more than one language.
Restrictions
- Voucher sell type - select the appropriate type:
- Predefined - it is used mainly for Vouchers sold on POSweb and activated after the purchase. During activation, the Voucher is assigned to a given club member.
- Member card - it is used for Vouchers sold on POSweb. Use this type of Voucher when you want to connect the Voucher with a club member card.
- Not for sale - this type of Voucher cannot be sold on POSweb. It is ready for use right after the Voucher creation. It enables multiple code usage, which means that one Voucher code can be used by a large number of club members, guests or prospects. I.e. when adding season promo - Winter -10% for all club members, guests and prospects.
Period of sale vouchers
- Start date / End date - choose the dates from the calendar. It means that the Voucher can be sold on POSweb only during the selected period. Beyond this period the POSweb button becomes grey, like in case of out of stock Products.
The period of activation voucher
- Activation start date / Activation end date - choose the dates from the calendar. It means that the Voucher can be activated only during the selected period.
Can be used in club
- Available in all clubs - by default, this checkbox is ticked. If you want to change the availability, untick this checkbox and tick a club of your choice.
Can be used by - you can choose one or multiple options.
- Current members - choose this option if you want to create a Voucher for members with an active contract.
- New members - choose this option if you want to create a Voucher for the people who want to join your club. They will be able to receive or purchase the Voucher while joining the club.
- Reactivated members - choose this option if you want to create a Voucher for members whose contract ended and who want to rejoin the club, or for members with an active contract which date is about to expire soon.
- Guests - choose this option if you want to create a Voucher for Guests.
Number of days that Voucher expires after sale
Enter the number of days to define the period within which the Voucher can be used. This period will start with the Voucher sale date.
Multiple use of code
Tick this checkbox if you want one Voucher code to be used by multiple users.
Can use code for the same user multiple times
Tick this checkbox if you want one Voucher code to be used by the same user multiple times.
Use quantity
Enter the number of times one Voucher can be used.
Benefits
- Voucher creates contract - tick this checkbox if you want to connect this Voucher with a contract. It is usually used to give a special offer, or a special price available for the Voucher code holders only.
- To use this option: select the Payment Plan from the predefined list, from the calendar, select the Max start date of the Contract.
- Voucher pays contract - tick this checkbox if you want to assign the amount to be credited on member’s profile that will be allocated for a membership fee. It can equal the membership fee or it can be higher. If higher, the voucher will allocate the amount to fee(s) and the over amount will partially settle the next membership fee.
- To use this option: enter the Contract voucher amount and choose Payment settlement option. Here, you can select one out of three options:
- Proportional for commitment period - use this option if you want to split the amount proportionally for every interval within the Commitment period.
I.e. assume the amount = 1200 EUR, Payment Interval = 1 month, Commitment period = 12 months. The system will split 1200 EUR into 12 months, so the Contract price will be reduced by 100 EUR each month. - Earliest first - use this option if you want to add the total Voucher amount to the earliest unpaid Intervals.
- Generate an overpayment - use this option if you want to add the total Voucher amount as the Contract overpayment.
- Proportional for commitment period - use this option if you want to split the amount proportionally for every interval within the Commitment period.
- To use this option: enter the Contract voucher amount and choose Payment settlement option. Here, you can select one out of three options:
- Assign contract discount - tick this checkbox if you want to assign the already created Discount to the Contract.
- To use this option: enter the name of the Contract Discount and select the Discount from the predefined list. The chosen Discount will be assigned to the member’s Contract. I.e. the Discount covering next month free.
- Prepaid - tick this checkbox if you want to assign the prepaid amount to the Member Profile. The member will be able to use this amount for Contracts or Products available in the club.
- To use this option: enter the prepaid amount you want to add to the Member Profile, i.e. 100 EUR.
- Products - tick this checkbox if you want to assign the chosen Product to the Member Profile.
- To use this option: enter the name of the Product and select the Product from the list that will be displayed. The Voucher will add the selected Product to the Member Profile.
Please note - this only works for products with ticked Store state for user option. I.e. 1x Personal Training session.
- Activates product discount - tick this checkbox if you want to assign the already created Product Discount to a given member.
- To use this option: enter the name of the Product Discount and select the Discount from the list that will be displayed.
7. Click on the Save button.
A message will be displayed confirming that the Voucher was successfully saved.
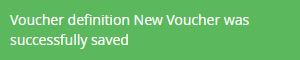
Hints
- If you decided for a Voucher of Predefined or Member card sell type, you must add it as a POS Product so it can be sold. Move to STEP 2.
- If you decided for a Voucher of Not-for-Sale type, move to STEP 3.
STEP 2
Depending on the Benefit you have chosen in Voucher type configuration, here you need to create either a Product, Payment Plan or Discount. If you would like to create a Payment Plan that will be connected to the Voucher, go to this article in case of Predefined Voucher or go here in case of a Member Card Voucher.
Below, you will see how to create a Voucher Product.
How to create Voucher Product?
1. Go to the PGM ->Sale -> POS management -> Products
2. Click on the Add new product button.
3. Configure the Voucher Product according to your business preferences. Make sure you fill in the following information:
Add new type
- Name - enter the Voucher name.
- Price - enter the Voucher price.
- Type - select Service.
- Service type - select Voucher from the predefined list.
- Voucher type - click on Voucher type button and select the Voucher you have already created form the predefined list.
4. Click on the Save button.
Check this article to learn more about this process.
STEP 3
How to create Voucher codes?
1. Go to the PGM -> Marketing -> Club acquisition -> Voucher codes
2. Click on the Generate vouchers button.
3. Enter the name of the Voucher and select it form the list.
4. Tick the Override with you own code checkbox.
5 In the Code field, enter the Voucher code that will be passed to the Voucher users.
6. Click on the Save button to finish the process.
If you have added Not for sale type of Voucher, once the codes have been generated, they will be ready to use.
Important: If you would like to create barcodes to Voucher codes, use an external barcode generator.
STEP 4
How to sell Vouchers and activate Voucher codes?
Depending on the Voucher sell type, the codes can be sold, purchased and used on POSweb, API or the Client Portal.
- Check this article if you would like to sell Voucher to a club member and activate Voucher codes on POSweb.
- Go to this article, if you want to sell a Member Card Voucher on POSweb.
- Alternatively, you may also find useful this article on how to add Voucher on POSweb. This is a fast track process.
- Go to this instruction to purchase and use the Voucher codes in Client Portal.
Errors thrown during voucher activation
For not active users
- VoucherNotAvailableForPendingUser - error is thrown when trying to activate voucher to unapproved user
For guests
- VoucherReachedUsageLimit - error is thrown when trying to activate voucher which has reached its code usage limit
- VoucherAlreadyActivatedByUser - error is thrown when trying to activate voucher which has already been activated by the club member
- VoucherNotAvailableForNewMembers - error is thrown when trying to activate voucher which is not available for new club members
For members
- VoucherReachedUsageLimit - error is thrown when trying to activate voucher which has reached its code usage limit
- VoucherAlreadyActivatedByUser - error is thrown when trying to activate voucher which has already been activated by the club member
- VoucherNotAvailableForSelectedUser - error is thrown when trying to activate voucher to user who does not have current contract but has a future one
- VoucherNotAvailableForNewMembers - error is thrown when trying to activate voucher which is not available for new club members
- VoucherNotAvailableForReactivatedMembers - error is thrown when trying to activate voucher which is not available for reactivated club members
- VoucherNotAvailableForExistingMembers - error is thrown when trying to activate voucher which is not available for existing club members